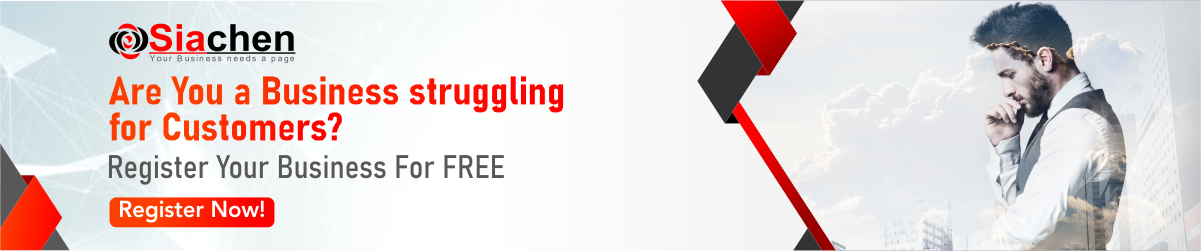Traveling around the ‘Net, and especially the World Wide Web, you are frequently tempted to experience new whiz-bang features and site enhancements if only you’d “download” such-and-such file. “Newbies” are often confused, to say the least. After all, the Web browser supplied by their provider was promised to be the most current version. And, they said, we give you all the software you need to experience the Internet.
Mastering the skill of downloading from the Internet is nothing today compared to the days BW (Before the Web). Now, downloading such things as plug-ins for your favorite browser or even computer programs is as easy as a mouse click.
Simply put, downloading from the Web is almost like copying a computer file or program from a floppy disk onto your computer’s hard drive. Only, instead of using a floppy disk placed in the “A” drive, the file is “copied” to your PC from the Web.
I know — it all sounds so magical. How could this be?
It’s all pretty easy to imagine if you stop and think a minute. All those fancy graphics, sounds, and words displayed on your browser’s window are all actually bits and bytes of computer code transmitted to you over the network. What more, then, is a computer program? Ahhh, you say. Same thing.
Back when the Internet was mostly occupied by scholars, Geeks, and Government, you had to use special protocols and software to download files from the ‘Net. As a matter of fact, you can still access these sites and download tons of computer software and documents. To do it this way, though, you’ll need a special Internet program known as “FTP” or, “File Transfer Protocol” software. But before you can download the file or document you want, you’ll need to find it and know exactly where to tell your FTP software to go to transfer it to your PC. The Internet sites where a user could go and download files are called, surprisingly, FTP Sites.
When a user wanted to get files from the FTP site he/she always had to get a special file first — the index. This is usually a text file that you downloaded and then opened in a text editor to read. It contained a complete listing of all the downloadable files in the archive along with the file’s name. You go through the list and pick out any files you may want, then log on with your FTP software again and proceed transferring the files.
Many FTP sites exist today and some contain thousands of files for downloading. At the end of this article we’ll list some of the more popular sites so you can access them with your Web browser if you wish.
The Web has made many Internet tasks as easy to do as clicking on a link or graphic, and downloading files from the ‘Net is among them. Today, Netscape Navigator or Internet Explorer include FTP protocol functions right out of the box. There’s no need to use special FTP software or search FTP sites to get software for your computer. Just use your browser.
Besides having the ability to download right from the Web with your browser, most Web sites used for downloading also include detailed descriptions of each file it has available. This feature makes it easy for you to read about the file and decide right then and there whether or not you want to download it. You no longer need to mess with a large index file. You simple click on the “download now” button or other prompt and the process automatically executes.
Another plus — if you’re downloading from the Web and you use Windows, you can either open another instance of your browser and continue surfing around, or open another program and continue working all while the download continues.
Downloading from the Internet opens up a whole new world to the new user. There’s just so much available that you could quickly fill up your computer’s hard disk with all the stuff you can get. First off, there’s all those “plug-ins” for your browser that we mentioned at the start of this article. Plug-ins are enhancement programs that run along with your browser that expand its capabilities. For instance, some Web sites can feed live audio to your computer — if you have the right plug-in you can listen to the audio. The most popular among the audio plug-ins is “Real Audio”. If you have Real Audio and go to any number of the special Web sites that feature it you’ll be able to hear such things as live radio broadcasts.
Another reason to explore downloading is the tons of computer software on the Internet available for the taking. Just point your browser to one of the many software archives on the Web and start getting your share. (I’ve listed some of my favorite sites for Windows software at the end of this article.)
The software files you’ll find available for downloading to your computer on the Web mostly fall into one of these three types.
Demoware – A commercial product the manufacturer has made available to those who want to try the program out before they buy it. It usually is accompanied by a timing mechanism that prohibits the program from working after a set amount of time. Some demos will have important features locked out and unavailable for you to use, like the ability to save a file you create with the demo.
Shareware – A fully functional software program the developer places on the Internet for you to download and use to see if you like it. If you find that you do indeed like the program, and you continue to use it past the trial period ( usually 30 days) you are morally obligated to “buy” it. You purchase the program by submitting the registration fee imposed by the author. See the calicutnet article Shareware for more info.
Freeware – A full-blown product the author is simply giving away. For instance, Internet Explorer, Microsoft’s Web browser program is freeware — Microsoft lets anyone who wants it to download it free of charge.
Thanks to the development of the World Wide Web and the browser software currently available, downloading from the Internet is a simple point-and-click process. There is no reason why anyone, no matter what experience they have on the ‘Net, should not take advantage of it.
The whole process begins by selecting a file you wish to download. This may be the hardest part of downloading because of the sheer number of files available.
Just as an example, let’s use Microsoft’s download site to download a copy of Internet Explorer (IE). This is Microsoft’s free Web browser program.
Use your current browser to access Microsoft’s IE site (www.microsoft.com/ie) where you’ll find a complete description f the program as well as directions for downloading it. IE has several versions available — so decide which version you’ll need. There are versions available for different computer operating systems, and versions with a variety of options. For our tutorial, choose the version that includes Microsoft mail and Microsoft news. This will give you the ability t read Internet newsgroups as well as send and receive email. It’s a nice package to have.
After you select the version in the drop-down list you’re sent to the download area to select a server from which the file will be sent to your computer. Pick the server closest to your location. (The server’s location is mentioned in the list.) Click on your choice and the process will start.
Your computer will ask you where you want the downloaded file placed on your disk. You can elect to have it stored anywhere on your computer — just remember where you put it. You’ll need to know this later on after the download is complete.
I set up a folder (subdirectory) on my hard disk labeled “Downloads” to store any files that I download. I recommend that you do the same. It keeps your downloaded files in one location where you can access them easily.
After you select the place to store the downloaded file on your computer, the download begins. While this is going on, you can elect to do something else. Some files are quite large and depending on the speed of your Internet connection, will take some time to complete. Windows tries to estimate the amount of time the process will take and displays the progress in a window on your screen.
When the download is complete the progress window will disappear. You’re now free to log off and proceed with the installation of IE.
After the file has been transferred to your PC you need to find it and install it. If you followed my advice and created a folder for your downloads, use Windows Explorer to locate the file in your folder. Microsoft has made the installation of IE almost a no-brainer — simply double-click on the filename to un-compress and install the program. Everything is automatic from this point on. (You’ll need to plug-in some information for the browser to work with your service. Consult the documentation from your service provider to get this info.) Once you complete this installation process you’re free to use the program to browse the Web.
See, that wasn’t so bad now was it?
If you’re going to download files you’ll need to learn about something called file compression. Simply put, file compression is a magical way of making all the parts of a program take up a lot less room on a server’s disk and keeping those parts in one neat package. It also cuts down on the amount of time it takes to download the program because the program is squeezed to make it more compact.
Compressed files cannot work in their compressed form — you first must un-compress the file and expand all the parts into individual files before you can install it. Most programs intended for PC compatible computers are compressed by the download site manager with a utility called PKZip from PKWare Inc. In order to restore the program to its original, un-compressed form you need to use PKUnzip. A zip utility should be one of the first programs you download so that you can work with zipped files.
If you use Windows 95 you can obtain WinZip, a utility that runs under Widows 95 and makes working with zip files a piece of cake. WinZip is an self-extracting .exe file that will un-compress and install itself when you download it and double-click on the filename.
There are versions of PKZip for Windows 3.xx and DOS also. Mac and Unix operating systems have their own file compression utilities but, because 95% of computer users own PC compatible machines running versions of MS Windows, we’ll concentrate on them.
The installation process for WinZip is fast and easy. After you download and run WinZip you’ll find a new folder on you computer’s disk containing the program. An icon will also appear on your desktop to launch the program from.
The process for downloading Zip files is exactly the same as self-extracting .exe files. You place the .zip file in your download folder. From there you can work on un-zipping them.
Windows 95 makes working with complex computer tasks easy and using WinZip under Windows 95 is no exception. To begin the extraction process open the zipped file by clicking o the open button. Chose the folder in which the zipped file is located — in this case, the download folder we created earlier. Next, choose the filename and WinZip displays the individual files in the archive along with the date each file was created and the sizes of the files.
You can now choose a individual file to unzip or the whole bunch. Usually you’ll want to choose all of them by clicking on the first file in the list then pressing and holding down the Shift key on your PC’s keyboard and clicking on the last file. The whole list should be highlighted and you ca release the shift key. Alternately you can select All files from the extract dialog box.
Next, click on WinZip’s extract button. A dialog box will open to allow you to select a folder in which to put the extracted files. You ca select an existing folder or create a new one. If you’re un-compressing a new program elect to put it into a newly named folder. Click OK and the program unzips the files and places them in the new folder ready for installation.
By the way, you still have the zipped file in your computer in the download folder. You can either delete it after you finish installing the new program, or you can keep it archived there in case something goes wrong later.
Now that the downloaded file is unzipped into a folder you’re ready to install the program so it will run on your computer. Installation begins by examining the program’s folder and looking for any special instructions. Click on the folder that contains the newly unzipped file and scan the individual filenames. You’re looking for a read.me, readme.txt, readme.doc. or any other file with a .txt or .doc extension. Filenames like these contain instructions for installing and using the program. Open them by clicking on the filename. If the filename has a .txt extension, Windows 95 will open the file in Notepad. If it’s a .doc file, it will open in Wordpad. Read and follow any instructions for installing the program onto your disk.
Here’s a quick hint. Most programs designed to run under Windows 3.xx or Windows 95 come with a program that will automatically install and set up the program for you. To use these installation programs — and you always should for a correct installation — look for a file called setup.exe. Simply double clicking on this file will launch the setup program and install the program on your computer along with an icon for your desktop.
Remember that WinZip is a shareware program. Like all shareware, you are free to use WinZip to determine if it fills your needs. After that you are obligated to register it directly with the author and pay the registration fee. Complete registration instructions are included in WinZip’s help under Ordering Information.
By far most downloadable files on the Internet for PC compatible computers will be available in Zip compression format. Some files available directly from the developers as “Demos” will be self extracting. In other words, all you need do to uncompress these files is double-click on the name of the file. These files will be in the format filename.exe. Sometimes, such as with files available from Microsoft, double-clicking on the file will uncompress the file and run an installation program automatically. These, by far, will be the easiest for you to work with.
There are other compression techniques you may run into — especially if you’re looking for older computer files. For specific information on working with these, please email the author.